Email spam blocker mac free download - Mac App Blocker, Mac Free Email Recovery, Email Scheduler Tracker for Mac, and many more programs. Dec 13, 2013 UNLIMITED FREE TRIALS ANY APP FOR FREE MAKE FREE TRIAL LAST FOREVER MAC 2018 - Duration: 3:42. JTTV - Jackson Taylor Tech Videos 109,748 views. Since Safari is quite dominant among Mac users, it’s good to know the ways you can control its pop up blocker, whether you’re looking for how to allow pop ups on Mac or how to stop pop ups on Mac. To open Safari pop up blocker: Select Safari in the menu bar Preferences (or use.
One-click website blocker
The modern web is a distraction disaster. Every website you visit wants you to buy something, subscribe to its newsletter, or simply overload you with in-your-face ads. And most of these call to actions are done via pop-ups — the most invasive kind of notifications.
So it’s no wonder that there has recently been a spike in user demand for how to remove pop up blockers. Most browsers have responded accordingly and now all of them — Safari, Firefox, and Google Chrome — have features that stop pop ups in their tracks. Some, like Safari pop up blocker, even go as far as to enable its protection by default.
Manage your browsers like a pro
Get Setapp for a perfect control over your browser settings — enable and disable pop ups flexibly. Give it a try!
In over 90% of cases, pop up blockers are doing a great job. But occasionally you might come across a website which life seemingly depends on you somehow interacting with its pop-up. It could be a gateway to a public WiFi connection, a payment confirmation, or even an age verification input screen. Then you might wonder how to turn off pop up blocker on Mac.
How To Unblock Pop Ups On Mac Briefly
If you ask yourself, “How do I allow pop ups on Mac?” You’ve come to exactly the right place. In this guide, we’ll cover how to allow pop ups in every major browser as well as some tips that will help you conquer the true evil — the never-ending wave of distractions. Let’s get to it.
How to manage Safari pop up blocker
Since Safari is quite dominant among Mac users, it’s good to know the ways you can control its pop up blocker, whether you’re looking for how to allow pop ups on Mac or how to stop pop ups on Mac.
To open Safari pop up blocker:
- Select Safari in the menu bar ➙ Preferences (or use ⌘ + ,)
- Navigate to the Websites tab
- Click on Pop-up Windows in the sidebar
- Open the dropdown for any currently active website and choose from Block and Notify, Block, or Allow
- Open the dropdown for “When visiting other websites” and also choose from the same options
App Blocker For Mac
When Safari pop up blocker is working (meaning, something is being blocked), it shows a tiny red notification in the address bar. If you click on it, you’ll see the option to view the blocked window — so if you just need to check the blocked pop-up once, you don’t even have to tweak any Safari pop up blocker settings.
Also remember that the changes to the blocker don’t have to be by any means permanent. Say you’ve just made an online payment, but the website is asking you for some additional information through a series of pop-up windows. Simply switch Block to Allow on that website in the Safari pop up blocker and reset again once you’re done.
Additionally, the same Websites tab in Safari lets you control your sound, camera, microphone, notifications, content blockers, and much more.

How to enable pop ups in Firefox
If you’re using Firefox as your main browser, the answer to how to enable pop ups on Mac is a bit trickier to find:
- In Firefox, click on the burger menu and then select Preferences (⌘ + , shortcut works as well)
- Click on Privacy & Security in the sidebar and scroll down to Permissions
- Check or uncheck the “Block pop-up windows” box
- Open the Exceptions dialog box if you want some websites to ignore the standard settings
As you can see, Firefox allows for a bit more customization than Safari when it comes to knowing how to unblock pop ups that are not all that bad. Finally, let’s dive into Google Chrome.
How to turn off pop up blocker on Mac in Chrome
When it comes to the most widely used browser in the world, it doesn’t disappoint in its ability to control random pop up windows.
To allow or stop pop ups with Chrome:
- Select Chrome in the menu bar ➙ Preferences
- Scroll all the way down and click Advanced
- Scroll some more till you see the section “Privacy and security”
- Click on “Site settings” and then “Pop-ups and redirects”
- Switch between Blocked and Allowed, depending on what the situation demands
- If you click the Allow option, you can also whitelist any websites that you don’t mind getting pop-up windows from. You can even copy-paste a whole list of websites.
Similarly to Safari, Chrome allows for one-off exceptions via the address bar. A small icon will indicate that something has been blocked, and you’ll have an option to allow pop-ups from that website (once or always).
How to concentrate on what really matters
Without a doubt, learning how to stop pop ups on Mac is invaluable to our inner peace. But pop-ups only represent a small part of what’s actually distracting us from getting things done all day long.
Think of notifications, chats, multiple app windows being open at once, and even messy Desktop — all that takes more of our attention than it deserves. Until you get HazeOver.
HazeOver for clearing your view
Get rid of all distractions on the Mac’s screen with HazeOver. It keeps one window clear, while putting the rest on hold.
HazeOver is the ultimate screen dimmer that keeps your active window clear and darkens everything else on your monitor. Suddenly, you don’t see anything distracting and are able to focus on the task at hand. For multitaskers that all of us are today this is much better than going full screen on every app, since you don’t lose your ability to jiggle all the apps you need to get work done, especially when you have more than one monitor.
Besides, HazeOver is the perfect solution for working at night, since you’re not hit with all the light on your screen, but the active area is still clear. In a similar fashion, you can enjoy movies and TV shows with a nice dim ambiance.
How to get rid of all distractions
When you know how to allow pop ups on Mac, you can confidently block them all to feel free. In addition, getting HazeOver to help you with concentration will definitely give you a powerful boost towards being more productive. But if that’s not enough, you need Focus.
Focus, as the name might suggest, is a complete solution for eliminating distractions. This lightweight utility lets you block any websites or apps that stand between you and your goals. Instead, you’ll be shown a motivational quote to inspire you to continue to fight the good fight.
Blocking with Focus can be bundled or targeted, ad hoc or scheduled — you’re in control, and you can even track your progress week to week with the app’s built-in analytics and graphs. Who’s lazy now?
To sum up, being able to balance the need to focus with the knowledge of how to remove pop up blockers when you need to is crucial. And all it takes is just a few apps.
Best of all, HazeOver and Focus mentioned above are available to you absolutely free with a seven-day trial from Setapp, the best platform for all kinds of Mac apps (over 160 and counting) out there, be it getting things done, doing taxes, managing teams, drawing, writing — you name it. To try them all, just head over to Setapp’s website and sign up. Why not?
Mac Apps Download
Meantime, prepare for all the awesome things you can do with Setapp.
Read onSign Up
Block Ads, Pop Ups, and Trackers. Browse faster.
Ad Blocker
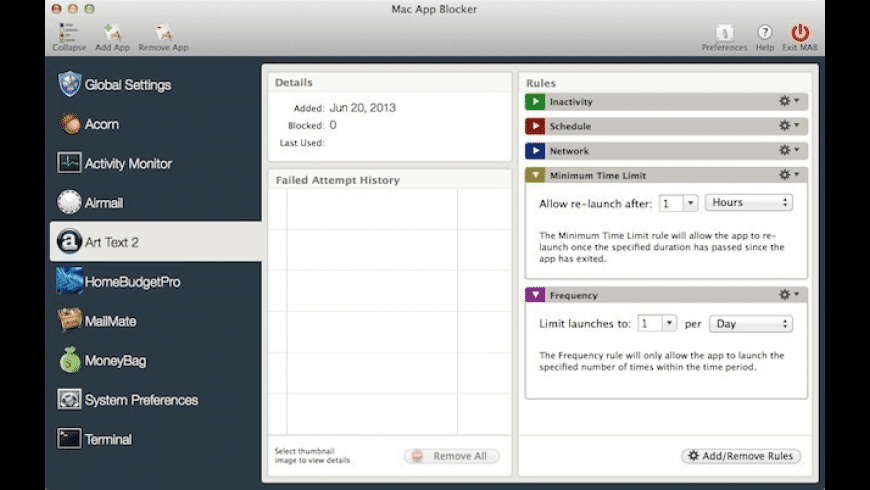
Mac App Blocker For Mac Chrome
How to Block Ads
Introduction to Adware
The Threat of a Cyber Attack
uBlock is the best ad blocker for Mac, and the ideal tool for blocking unwanted ads and speeding up your browsing experience. Following the release of MacOS 10.14 and Safari 12, many in-browser ad blockers stopped working. Luckily, the uBlock MacOS app has you covered, making uBlock the best ad blocker for Safari 12. uBlock will block annoying ads, obnoxious YouTube ads, and intrusive trackers. It will also block most pop-up ads and help protect against some forms of malware. If you’re looking to remove ads from your Internet experience and help improve your overall online security, then uBlock is the tool for you. Read More
One of the original ad blockers for Mac OS and PC, and one of the most popular extensions in every browser, uBlock can be found for Chrome, Firefox, Safari and of course for your Mac computer. We stay up-to-date with the latest online advertising ad formats and techniques to ensure that we continue to block ads and stay a step ahead of sites that use trackers and adware to follow your around online.
uBlock is easy to use and easy to install. So even if you’re not very tech-savvy you can get it set up in no time. Just follow our easy-to-understand uBlock Guide and start browsing in minutes. The best uBlock feature is the fact that it’s completely free. Just install, configure, and go. A faster internet is waiting- download uBlock, the best ad blocker for Mac OS and browse in peace!
