- How To Print Screen On Apple 6
- Mac Keyboard Shortcut For Print Screen
- Print Screen Mac Keyboard Bootcamp
If you ever need to take a screenshot in Windows whilst using Boot Camp on your Mac – and with the Apple supplied keyboard, you may find it difficult to perform this action. However, this scenario occurs more often than you might think. Today, we still see users requesting Google Search to help them with this task. For that reason, we updated this post to reflect the current state of events, keyboards, and practice.
“Print Screen” is a term used in the Windows environment to explain and give the ability for users to capture the content visible on the screen. Specifically, on Windows compatible keyboards, you will notice Print Screen is an actual button. On the Mac keyboards no button is assigned or labelled that way.
Attached is the cmd-shift-4 screen cap of the RDP session showing 'Greenshot' just after it was invoked thru the RDP session via F13 from the Mac's wireless keyboard (I emailed the Mac screen cap to the work PC). Greenshot's defaults are set to use the PC's print-screen key. Open the file or page you want to print. You can basically print any document, image or web page on. The Mac operating system has always made it easy for any user to capture a screenshot. Whether it be the whole screen or just part of it. Here is a quick glance of how to screenshot on a Mac with a keyboard. First thing you need to decide is how much of the screen you want captured.
The good news is through a series of keystrokes you can perform the same function as Print Screen. On a Mac, you might hear the language of how to screen capture or how to screenshot.
Screenshot – Screen Capture – Print Screen in Windows on Mac
- To capture the entire screen simply press Function (fn) + Shift + F11.
- To capture the front most window press Option (alt) + Function (fn) + Shift + F11.
If you have your function keys mapped correctly in Windows you will be able to go without using the Function (fn) key. By default you will need to use it.
FAQ:
Where is the F11 Key located?
We have many people asking about the location of the F11 key. Please look closely – it’s the third key from the top right corner, represented by the “lower the volume” speaker icon.
Where is the destination of the screen capture?
Once you hear the click sound when taking the screen capture, the copy of your image is in your virtual clipboard. In order to retrieve it, you can open an application (such as Paint or Word) and use the “Paste command” to see, alter, or modify this capture. Further, you can save as a file in a location of your choosing.
How to print screen on Mac? That sounds like a stupid question, but no one should feel shameful for something they are not familiar with. For example, if you’re just switching from Windows to macOS and find the screenshot methods that served for Windows no longer work. It frustrates people, but not necessarily for you since you have landed this tutorial.
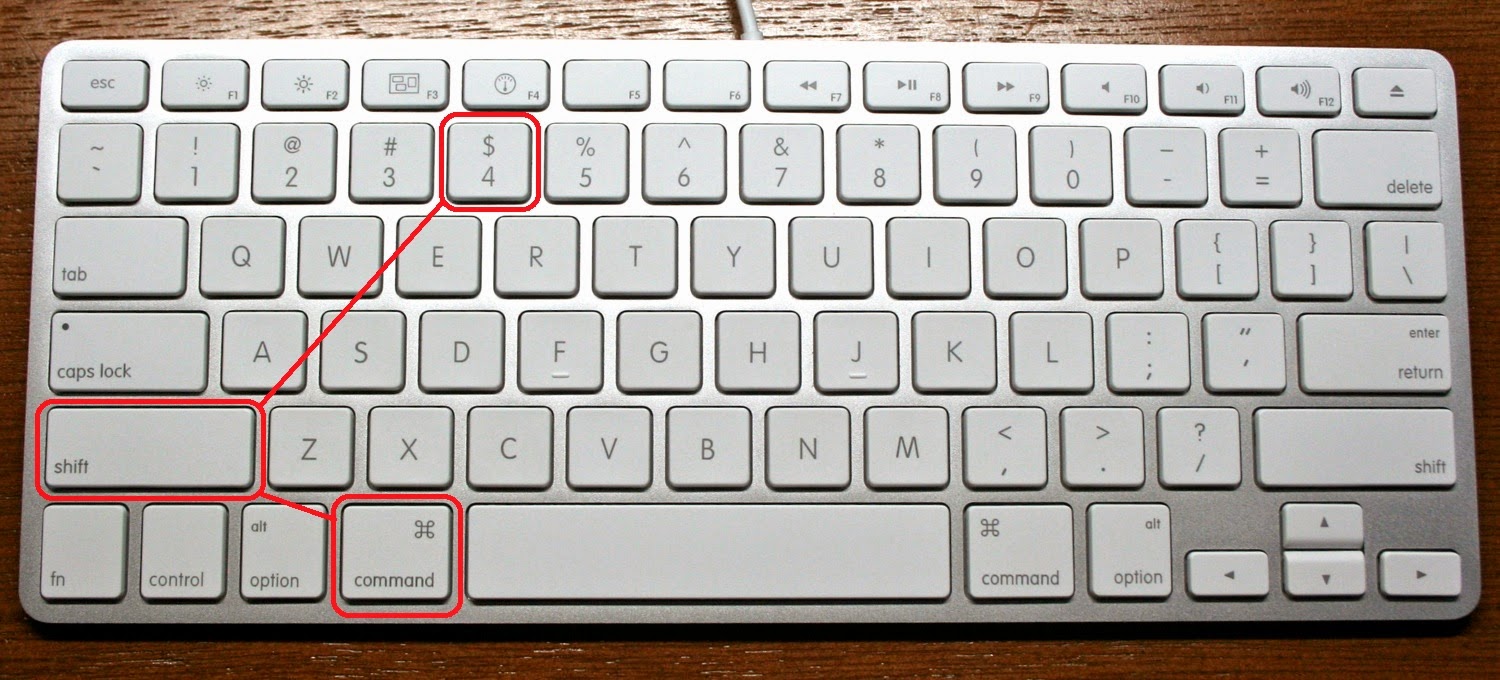
Users switched from Windows or other operating systems are understandably at a loss on Mac. More often than not, when people need to take a screenshot, it is usually quite urgent, so we are going to introduce several methods to print screen Mac keyboard that are really straightforward even for newbies with no tech knowledge. You will know how to print screen on Mac to clipboard for pasting and save as a PNG or JPG image.
- Method 1. Print Full Screen on Mac with Keyboard Shortcuts
- Method 2. Mac Print Screen Selection with Keyboard Shortcuts
- Method 3. Print Screen on Mac with Keyboard for Particular Apps
Method 1. Print Full Screen on Mac with Keyboard Shortcuts
If you need to print Mac screen for primary use, such as showing some information to someone else, then the quickest and easiest way is by capturing the full screen with keyboard shortcut. Depending on how you’d like to use the screenshot, here are two shortcut groups.
- Shortcut to print the full screen to clipboard
Command ⌘ + Ctrl + Shift + 3 - Print the full screen and save the file to the desktop
Command ⌘ + Shift + 3

Method 2. Mac Print Screen Selection with Keyboard Shortcuts
This method will assist you with capturing chosen territory of our screen, for example, menu bar, opened applications, some piece of work area, some application window or whatever else. This method is apparently more useful than Method 1, especially for designers, IT workers, students, etc. Though a little time may be required for proficient operation, the investment will be proven to be worthy.
How To Print Screen On Apple 6
1) Capture selected screen to clipboard and paste in applications
- Step 1. Press Command ⌘ + Ctrl + Shift + 4. (For old Mac, press the Apple key ⌘ + Ctrl + Shift + 4)
- Step 2. You will see that your mouse cursor changes to “+” with pixel organized on the right.
- Step 3. Now snap and drag a rectangular around the area that you need print and release the mouse catch.
- Step 4. Now screen catch is saved on clipboard for further use in applications.
2) Capture selected screen save the file to the desktop
- Step 1. Press Command ⌘ + Shift + 4. (For old Mac, press the Apple key ⌘ + Shift + 4)
- Step 2. You will see that your mouse cursor changes to “+” with pixel organized on the right.
- Step 3. Now snap and drag a rectangular around the area that you need print and release the mouse catch.
- Step 4. Now screen catch is saved as a PNG image on your computer desktop or another specified location.
Method 3. Print Screen on Mac with Keyboard for Particular Apps
This method will assist you with saving a print screen of a specific application window, for example, internet browser, Keynote, Pages, Numbers or other. It would be really helpful for both daily and business work since these are common productivity tools. You will find the options in the method are similar to that in Method 2, but actually they differ in Step 3 and Step 4.
1) Capture a screen on Mac of specific applications to clipboard
- Step 1. Press Command ⌘ + Ctrl + Shift + 4.
- Step 2. You will see that your mouse cursor changes to “+” with pixel organized on the right side.
- Step 3. Now press the Spacebar (the wide button on your keyboard.
- Step 4. Now click on the app window that you want to catch in the screen print.
- Step 5. The screenshot is now saved on your clipboard for further use in applications.
2) Capture a screen on Mac of specific applications and save the file on the desktop
- Step 1. Press Command ⌘ + Shift + 4.
- Step 2. You will see that your mouse cursor changes to “+” with pixel organized on the right side.
- Step 3. Now press the Spacebar (the wide button on your keyboard.
- Step 4. Now click on the app window that you want to catch in the screen print.
- Step 5. The screenshot is now saved as a PNG image on your computer desktop or another specified location.
These 3 methods, actually 6 options, in this tutorial should be able to cover almost all needs for printing screenshot on Mac. You may have a try with them all and keep the best one for you in the mind, then practice it a lot. You will be highly appreciated to share this page to your social channels so that more Mac new users as well as you can review all available methods.
Change Mac Screenshot Format from PNG to JPG

The PNG format is compatible with most photo organizers and viewers, but the screenshot sometimes could be of a size up to 8MB, which is too big for file transfer means, like email. This case usually happens when your MacBook or iMac is equipped with a 4K monitor. Is there any workaround?
We can change the default format for screenshot by utilizing a basic terminal command. The terminal tool can be accessed at Applications – > Utilities.
Image formats widely supported by macOS X are PNG, JPG, GIF, TIFF, etc. In consideration of versatility and size, JPG is recommended as the format of screenshot.
- Step 1. Open Terminal on your Mac as described above.
- Step 2. Copy and paste the command below to Terminal window, then hit Enter (Return):
- defaults write com.apple.screencapture type jpg
You may be required to enter your Mac password in order to execute the command. The change will take effect after the next rebooting.
Pro tips: The screenshots are usually named by letters and numbers, which is confusing at the first sight. Make sure to check the images carefully before deleting, especially when it is impossible to capture the same screen, like a game or streaming video. In case you need to recover mistakenly deleted photos or videos from Mac, please use Gihosoft Free Photo Recovery software as soon as possible.
Conclusion
In this tutorial, we have learnt several ways for taking screenshot on Mac computer. The methods are easy to follow and really similar to a certain extent, but they work for slightly different purposes. Therefore, please distinguish each method from the other by practice. Besides, you may need to add timestamp to photos so as to organize them well. If you have any questions or experience about screen shot on Mac, don’t hesitate to share with us in the comment.
Mac Keyboard Shortcut For Print Screen
Related Articles
Print Screen Mac Keyboard Bootcamp
Please enable JavaScript to view the comments powered by Disqus.