MacBook Pro Docking Station Dual Monitor MacBook Pro HDMI Adapter,12 in 1 USB C Adapters for MacBook Pro Air Mac HDMI Dock Dongle Dual USB C to Dual HDMI VGA Ethernet AUX 4USB SD/TF100W PD. 4.3 out of 5 stars 379. 99 $69.99 $69.99. Until Apple makes a stand-alone monitor option to replace the now-defunct Cinema Display monitor discontinued in 2014, finding an external monitor to increase the real estate of your MacBook Pro means heading out of the Apple universe. Luckily, quite a few monitors are offering USB-C connectivity to make it easy to hook your MacBook Pro to an alternate monitor. Start Using Screens 4 Now And control your computers from anywhere. Download Trial Buy Now. Screens is also available on the Mac App Store and Setapp. Supports macOS 10.12 Sierra or later. If you own any previous version of Screens, you are eligible for an upgrade license. We also offer volume discount. For more details about our license usage, click here. Our order process is conducted.
Connect to 4K, 5K, and 6K displays
You can connect as many as four displays in these configurations:
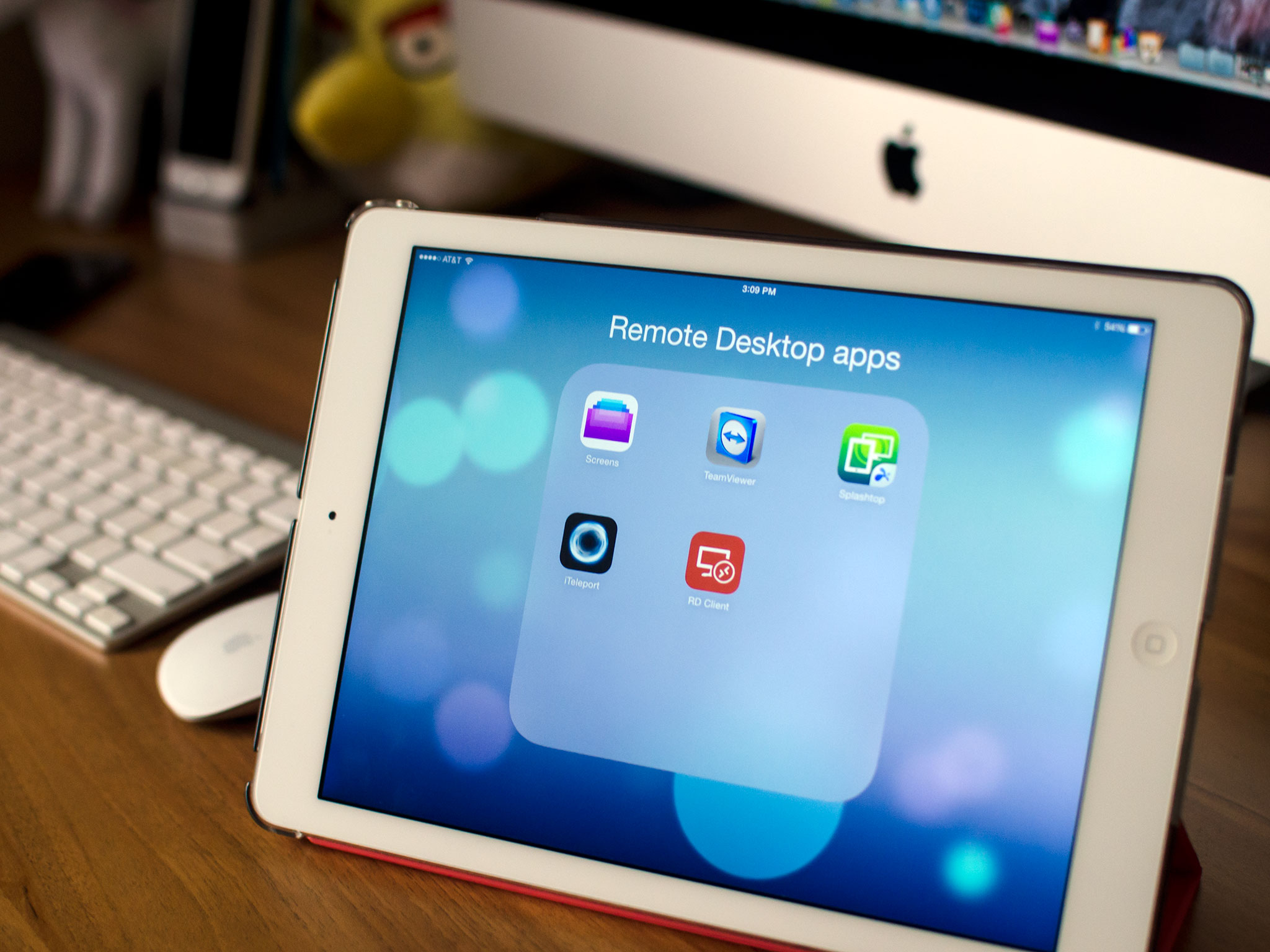
- Two 6K displays with resolutions of 6016 x 3384 at 60Hz
- Two 5K displays with resolutions of 5120 x 2880 at 60Hz
- Four 4K displays with resolutions of 4096 x 2304 at 60Hz
- One 5K display at 5120 x 2880 at 60Hz and up to three 4K displays at 4096 x 2304 at 60Hz
Connect to LG UltraFine 4K and 5K displays
You can connect multiple LG UltraFine 4K and 5K displays in these configurations:
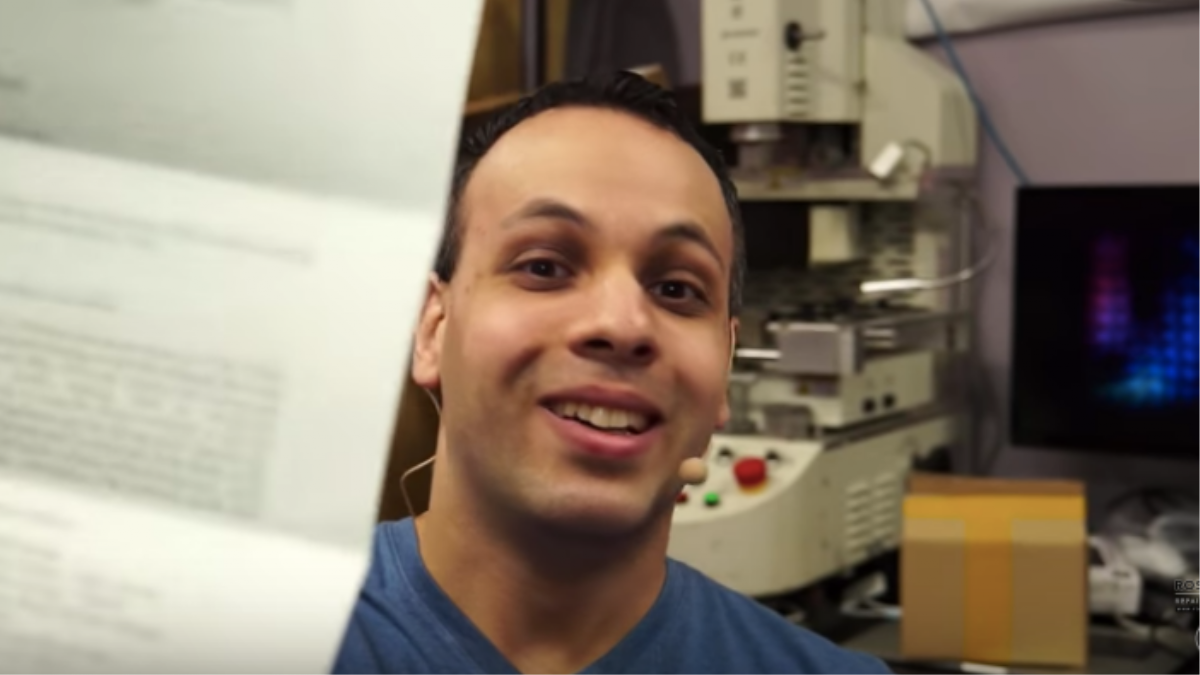
- Two LG UltraFine 5K displays configured at 5120 x 2880 10bpc at 60Hz
- Four LG UltraFine 4K displays configured at 4096 x 2304 8bpc at 60Hz
- One LG UltraFine 5K display connected to one side of your Mac and two LG UltraFine 4K displays connected to ports on the opposite side.
Connect to different Thunderbolt 3 busses
Your MacBook Pro has two busses for its four Thunderbolt 3 ports. Each pair of Thunderbolt 3 ports (on the left and right sides of your Mac) are different busses. Whenever possible, connect your displays to different busses to maximize performance. Don’t connect more than two displays to either bus. If you connect a 6K, 5K, or multi-cable 4K display, use a different bus for each of the displays.

Learn more

Macbook Pro Screen Protector 13
- When you start up your MacBook Pro, the built-in display lights up. Other connected displays show an image after your Mac finishes starting up. If one or more displays don’t show an image after startup, learn what to do.
- Learn about adapters for the Thunderbolt 3 (USB-C) ports on your MacBook Pro.
- Use external monitors with your Mac.

Use Shift-Command-5
If you're using macOS Mojave or later, press Shift-Command (⌘)-5 on your keyboard to see onscreen controls for recording the entire screen, recording a selected portion of the screen, or capturing a still image of your screen. You can also record the screen with QuickTime Player instead.
Record the entire screen
- Click in the onscreen controls. Your pointer changes to a camera .
- Click any screen to start recording that screen, or click Record in the onscreen controls.
- To stop recording, click in the menu bar. Or press Command-Control-Esc (Escape).
- Use the thumbnail to trim, share, save, or take other actions.
Record a selected portion of the screen
- Click in the onscreen controls.
- Drag to select an area of the screen to record. To move the entire selection, drag from within the selection.
- To start recording, click Record in the onscreen controls.
- To stop recording, click in the menu bar. Or press Command-Control-Esc (Escape).
- Use the thumbnail to trim, share, save, or take other actions.
Trim, share, and save
After you stop recording, a thumbnail of the video appears briefly in the lower-right corner of your screen.
- Take no action or swipe the thumbnail to the right and the recording is automatically saved.
- Click the thumbnail to open the recording. You can then click to trim the recording, or click to share it.
- Drag the thumbnail to move the recording to another location, such as to a document, an email, a Finder window, or the Trash.
- Control-click the thumbnail for more options. For example, you can change the save location, open the recording in an app, or delete the recording without saving it.
Change the settings
Click Options in the onscreen controls to change these settings:
- Save to: Choose where your recordings are automatically saved, such as Desktop, Documents, or Clipboard.
- Timer: Choose when to begin recording: immediately, 5 seconds, or 10 seconds after you click to record.
- Microphone: To record your voice or other audio along with your recording, choose a microphone.
- Show Floating Thumbnail: Choose whether to show the thumbnail.
- Remember Last Selection: Choose whether to default to the selections you made the last time you used this tool.
- Show Mouse Clicks: Choose whether to show a black circle around your pointer when you click in the recording.
Use QuickTime Player
- Open QuickTime Player from your Applications folder, then choose File > New Screen Recording from the menu bar. You will then see either the onscreen controls described above or the Screen Recording window described in the following steps.
- Before starting your recording, you can click the arrow next to to change the recording settings:
- To record your voice or other audio with the screen recording, choose a microphone. To monitor that audio during recording, adjust the volume slider (if you get audio feedback, lower the volume or use headphones with a microphone).
- To show a black circle around your pointer when you click, choose Show Mouse Clicks in Recording.
- To record your voice or other audio with the screen recording, choose a microphone. To monitor that audio during recording, adjust the volume slider (if you get audio feedback, lower the volume or use headphones with a microphone).
- To start recording, click and then take one of these actions:
- Click anywhere on the screen to begin recording the entire screen.
- Or drag to select an area to record, then click Start Recording within that area.
- To stop recording, click in the menu bar, or press Command-Control-Esc (Escape).
- After you stop recording, QuickTime Player automatically opens the recording. You can now play, edit, or share the recording.
Learn more
Screen For Macbook Pro 2018
- When saving your recording automatically, your Mac uses the name ”Screen Recording date at time.mov”.
- To cancel making a recording, press the Esc key before clicking to record.
- You can open screen recordings with QuickTime Player, iMovie, and other apps that can edit or view videos.
- Some apps, such as DVD Player, might not let you record their windows.
- Learn how to record the screen on your iPhone, iPad, or iPod touch.
