I did this through Apple Care with Apple tech support. I'm thinking that if the MacOS cleaned itself, this situation would not have developed. I would really love to have something like Clean Up Utilities (PC only) for Mac which keeps my bootcamp version of Windows7 running strong. Jun 19, 2018 Clean Up Big Attachments in Mac Mail If you’re using the built-in Mail application in macOS and you’ve had the same email account for a long time, there’s a good chance that large email attachments are taking up a ton of space on your drive—sometimes many gigabytes worth, so this is a good place to check while cleaning up your drive.
Disk Utility can find and repair errors related to the formatting and directory structure of a Mac disk. Errors can lead to unexpected behavior when using your Mac, and significant errors might even prevent your Mac from starting up completely.
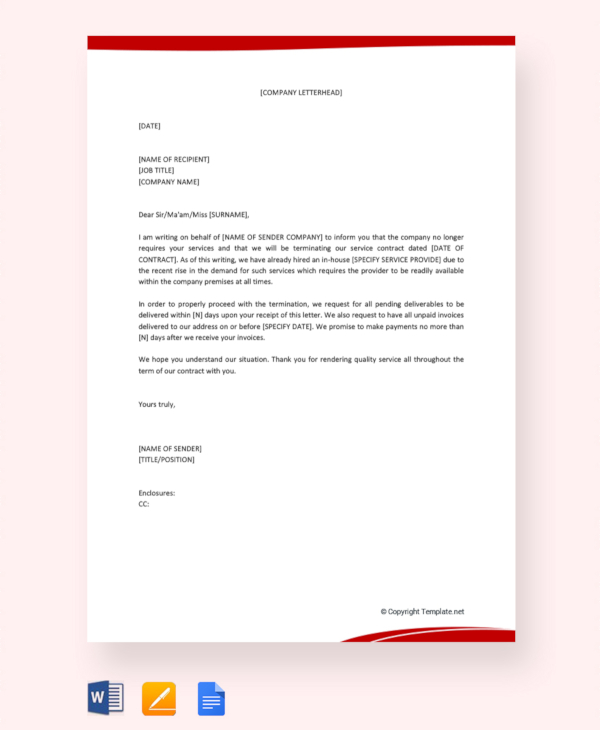
Before proceeding, make sure that you have a current backup of your Mac, in case you need to recover damaged files or Disk Utility finds errors that it can't repair.
Open Disk Utility
- Utilities CleanSpark. Free Trial Driver Booster 6 PRO (60% OFF when you buy) CleanSpark for Mac. 29 downloads Updated: September 30, 2020 Trial. Review Free Download specifications 100% CLEAN report malware. Clean your desktop instantly. The app runs in the menu bar. When you need to.
- Depending on the amount of cleaning up that is required, the process may take up to 15-20 minutes to complete. This is not unusual, please allow time for the cleanup process to finish. AMD Cleanup Utility terminates while Windows Update is running and displays the following prompt.
Start up from macOS Recovery, then select Disk Utility from the Utilities window. Click Continue.
If you're not repairing the disk your Mac started up from, you don't need to start up from macOS Recovery: just open Disk Utility from the Utilities folder of your Applications folder.
Locate your disk in Disk Utility
Cleaning Utilities For Mac Os
Choose View > Show All Devices (if available) from the menu bar or toolbar in Disk Utility.
The sidebar in Disk Utility should now show each available disk or other storage device, beginning with your startup disk. And beneath each disk you should see any containers and volumes on that disk. Don't see your disk?
In this example, the startup disk (APPLE HDD) has one container and two volumes (Macintosh HD, Macintosh HD - Data). Your disk might not have a container, and it might have a different number of volumes.
Repair volumes, then containers, then disks
For each disk that you're repairing, start by selecting the last volume on that disk, then click the First Aid button or tab.
In this example, the last volume on the disk is Macintosh HD - Data.
Adobe Cleaning Tool For Mac
Click Run to begin checking the selected volume for errors.
- If there is no Run button, click the Repair Disk button instead.
- If the button is dimmed and you can't click it, skip this step for the item you selected, and continue to the next item.
- If you're asked for a password to unlock the disk, enter your administrator password.
After Disk Utility is done checking the volume, select the next item above it in the sidebar, then run First Aid again. Keep moving up the list, running First Aid for each volume on the disk, then each container on the disk, then finally the disk itself.
In this example, the repair order is Macintosh HD - Data, then Macintosh HD, then Container disk2, then APPLE HDD.
If Disk Utility found errors that it can't repair
If Disk Utility found errors that it could not repair, use Disk Utility to erase (format) your disk.
If your disk doesn't appear in Disk Utility
If Disk Utility can't see your disk, it also can't see any containers or volumes on that disk. In that case, follow these steps:
Free Utilities For Mac
- Shut down your Mac, then unplug all nonessential devices from your Mac.
- If you're repairing an external drive, make sure that it's connected directly to your Mac using a cable that you know is good. Then turn the drive off and back on.
- If your disk still doesn't appear in Disk Utility, your disk or Mac might need service. If you need help, please contact Apple Support.
