What is QSearch virus? Cyber threat analysts has determined that so called QSearch virus is hijackware (also known as browser hijacker). It performs changes on popular web-browsers installed on affected MAC system. Particularly, it modifies the user’s default homepage, new tab page and search engine for their Google Chrome, Safari and Firefox web browsers.
Being infected by QSearch hijacker you will be forced to use its own search provider. It could seem not to be dangerous, but you still should be very careful, since it may show intrusive and harmful ads designed to trick you into buying some questionable software or products, provide search results that may reroute your web browser to certain deceptive, misleading or harmful sites. We recommend that you use only the reliable search provider like Google, Yahoo or Bing.
Download Malwarebytes for your computer or mobile device. Whether you need cybersecurity for your home or your business, there's a version of Malwarebytes for you. Try our free virus scan and malware removal tool, then learn how Malwarebytes Premium can protect you from ransomwar. Download Malwarebytes for Mac (the free version) and you get a 14-day trial of the premium version with automatic (real-time) virus and malware protection. After 14 days, your trial reverts to a limited disinfection scanner.
While the QSearch virus is active, you won’t be able to return the Safari, Firefox and Chrome’ settings like default search engine, start page and newtab. But this does not mean that you should just ignore it or get along with this fact. Because this is not the best option, due to the QSearch you can have problems with the Firefox, Chrome and Safari, undesired advertisements and even user data theft.
So, it’s very important to clean your machine of hijacker immediately. The few simple steps, which is shown below, will allow you to remove QSearch from the Firefox, Safari and Chrome and other web-browsers.
How to remove QSearch (Virus removal guide)
In the guide below we will have a look at the browser hijacker and how to get rid of QSearch from Mozilla Firefox, Google Chrome and Safari web-browsers for Apple Mac, natively or by using a few free removal utilities. Read this manual carefully, bookmark or print it, because you may need to exit your internet browser or restart your computer.
Malware Removal Mac Cnet
To remove QSearch, perform the following steps:
- How to manually remove QSearch
- Scan your computer and delete QSearch with free utilities
How to manually remove QSearch
Steps to remove QSearch hijacker without any software are presented below. Be sure to carry out the step-by-step instructions completely to fully remove this annoying QSearch .
Remove potentially unwanted applications using the Finder
First method for manual hijacker removal is to go into the Finder, then Applications. Take a look at the list of programs on your MAC and see if there are any questionable and unknown software. If you see any, you need to uninstall them. Of course, before doing so, you can do an Internet search to find details on the application. If it is a potentially unwanted program, adware or malicious software, you will likely find information that says so.
Open Finder and click “Applications”.
Very carefully look around the entire list of software installed on your Apple Mac. Most probably, one of them is the hijacker that causes browsers to open undesired QSearch website. If you’ve many applications installed, you can help simplify the search of harmful applications by sort the list by date of installation.
Once you’ve found a questionable, unwanted or unused program, right click to it and choose “Move to Trash”. Another method is drag the program from the Applications folder to the Trash.
Don’t forget, select Finder -> “Empty Trash”.
Remove QSearch virus from Firefox
This step will allow you remove QSearch, third-party toolbars, disable harmful extensions and revert back your default homepage, newtab and search provider settings.
First, open the Mozilla Firefox. Next, click the button in the form of three horizontal stripes (). It will open the drop-down menu. Next, press the Help button ().
In the Help menu click the “Troubleshooting Information”. In the upper-right corner of the “Troubleshooting Information” page click on “Refresh Firefox” button as shown in the following example.
Confirm your action, click the “Refresh Firefox”.
Remove QSearch from Google Chrome
If your Chrome web-browser is infected with QSearch virus, it may be necessary to completely reset your browser program to its default state.
Open the Google Chrome menu by clicking on the button in the form of three horizontal dotes (). It will display the drop-down menu. Choose More Tools, then click Extensions.
Carefully browse through the list of installed add-ons. If the list has the extension labeled with “Installed by enterprise policy” or “Installed by your administrator”, then complete the following guide: Remove Chrome extensions installed by enterprise policy otherwise, just go to the step below.
Open the Chrome main menu again, click to “Settings” option.
Scroll down to the bottom of the page and click on the “Advanced” link. Now scroll down until the Reset settings section is visible, as on the image below and click the “Reset settings to their original defaults” button.
Confirm your action, click the “Reset” button.
Remove QSearch from Safari
If you find that Safari internet browser settings such as home page, default search provider and new tab page having been hijacked, then you may revert back your settings, via the reset web browser process.
Run Safari browser. Next, select Preferences from the Safari menu.
First, click the “Security” tab. Here, select “Block pop-up windows”. It will stop some types of pop-ups.
Now, click the “Extensions” tab. Look for suspicious addons on left panel, choose it, then press the “Uninstall” button. Most important to remove all suspicious extensions from Safari.
Once complete, check your homepage and search provider settings. Click “General” icon. Make sure that the “Homepage” field contains the website you want or is empty.
Make sure that the “Search engine” setting shows your preferred search engine. In some versions of Safari, this setting is in the “Search” tab.
Scan your computer and delete QSearch with free utilities
There are not many good free anti malware applications with high detection ratio. The effectiveness of malware removal tools depends on various factors, mostly on how often their virus/malware signatures DB are updated in order to effectively detect modern malware, adware software, hijackers and other potentially unwanted programs. We suggest to use several applications, not just one. These programs which listed below will help you remove all components of the browser hijacker from your disk and system folders and thereby remove QSearch search.
Automatically remove QSearch vurys with MalwareBytes Free
You can remove QSearch automatically through the use of MalwareBytes Anti Malware (MBAM). We recommend this free malware removal utility because it can easily remove hijacker, adware, potentially unwanted software and toolbars with all their components such as files, folders and registry entries.
Visit the following page to download the latest version of MalwareBytes AntiMalware (MBAM) for Mac OS.
15699 downloads
Author: Malwarebytes
Category: Security tools
Update: September 10, 2020
After the download is done, close all windows on your Apple Mac. Further, open the saved file. Follow the prompts.
The MalwareBytes will automatically start and you can see its main window as shown on the image below.
Next, click the “Scan Now” button for checking your machine for the QSearch browser hijacker. Depending on your computer, the scan can take anywhere from a few minutes to close to an hour. When a threat is detected, the number of the security threats will change accordingly. Wait until the the scanning is finished.
When the scan is done, MalwareBytes Anti Malware (MBAM) will show you the results. In order to get rid of all threats, simply click “Remove Selected Items” button.
The MalwareBytes AntiMalware will remove QSearch hijacker infection.
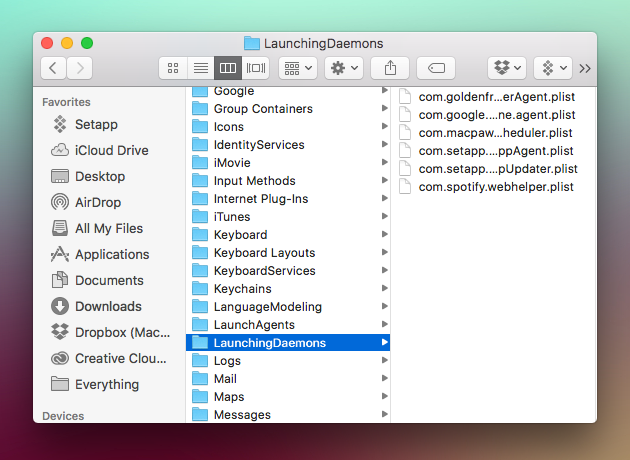
How to stay safe online
It’s also critical to protect your web-browsers from harmful sites and ads by using an ad-blocking program such as AdGuard. Security experts says that it’ll greatly reduce the risk of malicious software, and potentially save lots of money. Additionally, the AdGuard may also protect your privacy by blocking almost all trackers.
Visit the following page to download AdGuard.
2853 downloads
Author: © Adguard
Category: Security tools
Update: January 17, 2018
Once downloading is complete, start the downloaded file. You will see the “Setup Wizard” screen. Follow the prompts.
Each time, when you run your MAC OS, AdGuard will launch automatically and stop unwanted ads, block malicious or misleading sites.
Don’t know how your internet browser has been hijacked by QSearch hijacker?
QSearch hijacker usually spreads bundled with another program in the same install package. The risk of this is especially high for the various freeware downloaded from the Web. The makers of the programs are hoping that users will run the quick install type, that is simply to press the Next button, without paying attention to the information on the screen and don’t carefully considering every step of the installation procedure. Thus, the hijacker can infiltrate your machine without your knowledge. Therefore, it is very important to read all the information that tells the program during install, including the ‘Terms of Use’ and ‘Software license’. Use only the Manual, Custom or Advanced installation type. This method will allow you to disable all optional and unwanted programs and components.
To sum up
Now your MAC should be clean of the QSearch hijacker that redirects your web-browser to unwanted web-pages. We suggest that you keep AdGuard (to help you block unwanted popup advertisements and annoying harmful webpages) and MalwareBytes AntiMalware (to periodically scan your Apple Mac for new malicious software, browser hijackers and adware). Make sure that you have all the Critical Updates recommended for Mac OS. Without regular updates you WILL NOT be protected when new hijacker infections, malicious programs and adware are released.
If you are still having problems while trying to delete QSearch virus from your web-browser, then ask for help here.
(5 votes, average: 4.20 out of 5)Loading...
System cleanup in one click
For a long time, viruses were foreign to Mac users. Macs weren’t always immune, but hackers weren’t bothering with Macs, and in-built security features kept Macs safe. With the Mac gaining in popularity, that’s no longer the case.
Between Gatekeeper – which blocks software that Apple hasn't approved and that can’t run on your Mac without your approval – and macOS running on Unix which comes with multiple security layers, known viruses, malware, and adware have a hard time getting into Macs.
Macs even have a malware scanning tool, running silently in the background, known as Xprotect, which scans everything downloaded to make sure it's not malware. Apple even has a constantly updated list of malicious software which are all blocked from finding their way into the Mac ecosystem.
But malware can still get through, and built-in macOS or OSX malware removal may be inadequate. Here, we’ll show you how to find malware on Mac computers, how to remove malware from Mac software (including how to remove malware from Mac Safari), and some free malware removal Mac apps you’ll love.
What is Malware?
A basic definition of malware is it’s any software meant to do harm to your computer, server, or network. That used to be fairly easy to narrow down, as malware was meant to actually destroy a computer by overclocking it or adding more malware to slow the machine down until it was useless.
Now, malware can be many things, and often doesn’t do harm to your machine or network at all. Malware in 2020 can be used for anything from monitoring keystrokes to using your machine’s processing power and network access to mine cryptocurrency without your knowledge. A more contextual description of malware is it’s software that performs tasks you wouldn’t have authorized yourself.
How can I find out if my Mac is infected?
The golden days when Macs were free from viruses and malware are over. In the last few years, there has been a 200% increase in Malware on Macs, and the App Store is now fighting to find and remove hundreds of scam apps and software; both are issues that didn’t really exist a few years ago.
Macs can now get infected with adware and malware. Watch for a Mac that is starting to unexpectedly slow down, overheat, or just plain act strangely. Unexpected behaviour is a red flag. You might want to run a scan and make sure that you aren't infected, then delete the offending malware, ransomware or another piece of malicious software.
Some Mac viruses, trojans and other malicious pieces of software don't alert the user to what they are doing. Those items can sneak in, thanks to hackers who steal authentic Apple digital signatures from professional developers or when hidden inside email attachments. They also gain entry via popular software like Adobe Flash or other legitimate pieces of software that Apple has already approved. These are just a few of the ways viruses can get inside your Mac before they get to work stealing and transmitting passwords, iPhone backups, bank details, and other data.
Now that you’re aware of these threats you probably feel like giving your Mac a scan to ensure it’s safe from cybercriminals. Thankfully, there are a few ways you can do this quickly and easily without interrupting your working day or taking it to an Apple Genius Bar.
How to remove malware from Mac
Know this: malware is constantly evolving, so routine checks and maintenance is a great idea. You should also find a good service that updates its list of known malware often so you feel confident your scanning tools are monitoring for the most threats possible. Sometimes, knowing how to get rid of malware on Mac is as simple as owning the best software for the job.
Check Activity Monitor
You can use Activity Monitor to scan for malware, viruses, and other malicious software, but tread lightly. Activity Monitor does a good job of telling you what’s using your Mac’s resources, but is not Apple malware removal software.
To use Activity Monitor, simply open the app, which is included with every Mac. It will immediately show you what’s using your resources. Using it as a malware detection tool is only useful when you know what you’re looking for; not all oddly-named processes are malware. Sometimes, a browser like Chrome has services running for necessary purposes.
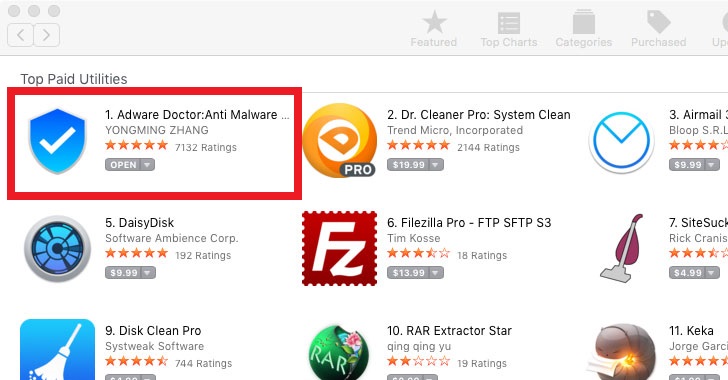
Activity Monitor also doesn’t remove malware. For that, you need something better.
The easiest way to get rid of malware on mac - Using CleanMyMac X
CleanMyMac X is an app every Mac owner should have. It keeps tabs on your macOS system, and offers a routine cleaning service to make sure your Mac is operating at its peak. One of it’s best tools is malware detection and removal. Here’s how to clean malware from Mac with CleanMyMac X:
- Open CleanMyMac X on your Mac
- On the left side of the window, select “Malware Removal”
- On the bottom of the window, select “Scan”
CleanMyMac X has a constantly updating knowledge graph for malware, so the chances something will sneak past it are really limited. It also scans your entire system in seconds, and tells you about items it thinks may be malware. Again, if you know something to be safe, don’t remove it – but CleanMyMac X is pretty smart, so this isn’t really a concern.
Find malware in Login items
A login item is typically benign software an app loads because it wants to operate in the background every time you log into your Mac. These items may be very simple operations like cloud sync to Google Drive or Dropbox, or some applications that allow you to create custom keyboard shortcuts locally. Both of those are examples of things you’d likely want running at login.
Other times, login items are less necessary, and can house malware. Some applications even use login items as covers for straight-up malware – like cryptocurrency miners.
There are two ways to check to see which login items you’ve got active on your Mac. The first is via System Preferences:
- In your Mac’s menu bar, select the Apple logo on the top left
- Select “System Preferences”
- Select “Users & Groups”
- Select “Login Items”
This shows you all of your Mac’s login items. From there, you can select the items you want to disable or remove.
A better way is with CleanMyMac X. It shows a much more thorough list of login items, and even lists launch agents right next to it (we’ll get to that in a bit). Here’s how to check login items on your Mac using CleanMyMac X:
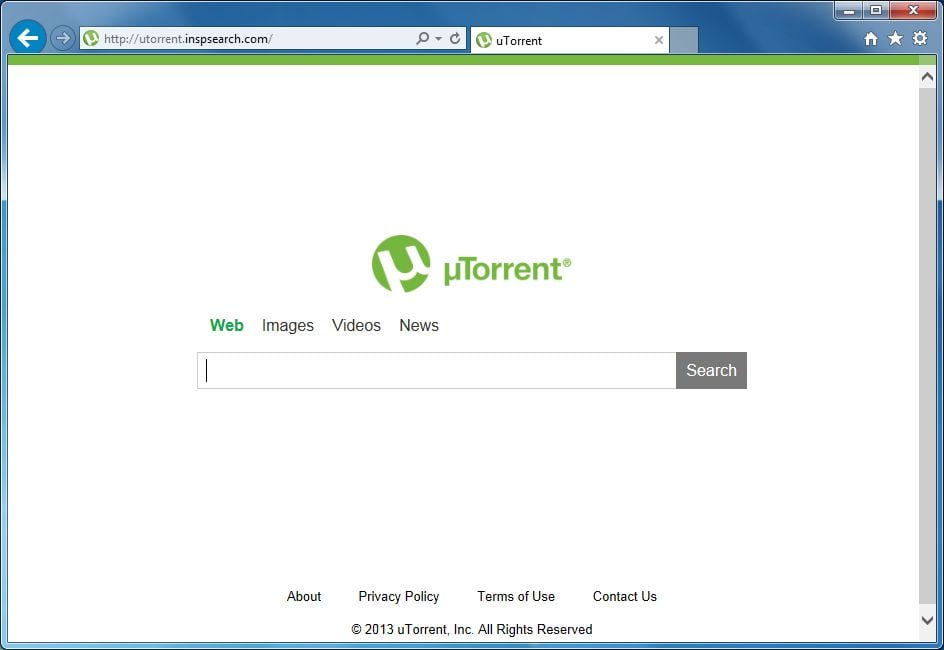
- Open CleanMyMac X on your Mac
- Select “Optimization” on the left side of the window
- Select “View All Items”
- Select “Login Items”
From here, you can quickly disable or remove the login items you want to manage. Where our Mac only showed two login items, ClanMyMac X shows a dozen or more. It’s incredibly thorough!
Uninstall unknown apps
Apps you don’t want on your computer can also be causing it to slow down. Finding and removing them is often important.
From your Mac’s applications drawer, you can long-press on an app to bring up the familiar iOS-like icon wiggling, where you can simply click the “x” next to apps ready for removal. This is the simplest method for removing an app, but often only scratches the surface; usually, an app’s files are left behind, where malware can hide.
A better option is, again, CleanMyMac X! It has an “Uninstaller” module that helps you clean apps from your Mac with ease. We especially enjoy that it segments apps by developer; if you decide you no longer want Google in your life, CleanMyMac shows you all of your Google apps in one single list.
One of the features that really sets it apart is its “Leftovers” module within the uninstaller. It discovers and offers to remove leftover files. As you can see in the screenshot below, Cisco’s Webex left behind files when it was deleted. No thanks! All you have to do is select the files you want removed, and click “Uninstall” at the bottom of the window.
Remove malware from browsing extensions (Safari, Google Chrome, Firefox)
Now that you know about malware removal Mac computers have another place to look: browsers.
Browser extensions run when a browser is being used, but for most of us, that’s just about all day, every day. Browsers are basic tools to access the internet, but can be very powerful, too.
If you use Chrome, extensions can be managed by selecting “Window” in the Mac menu bar when Chrome is open, then “Extensions.” This takes you to a dedicated page in Chrome where you can disable or remove extensions.
In Firefox, you can select “Add-ons” from the settings menu in the top right of the browser window, then “Extensions” from the list on the left side of the browser window. This page allows you to disable or remove extensions.
In Safari, extensions are a bit tougher to get to. You have to select “Safari” from the menu bar, then “Preferences.” In that window is a tab named “Extensions” where you can disable or uninstall your extensions.
Not all extensions are bad – and not all trusted extensions are good! A great way to know if an extension is doing more than it should is to use iStat Menus, an app that monitors your Mac performance, including browsers and extensions.
Computer performance is an indicator of malware, and iStat Menus gives you a real-time look at what apps or extensions are using resources on your Mac, then offering to delete them.
Agents and Daemons
Like login items, agents and daemons are bits of code packaged with apps meant to operate behind the scenes. Agents and daemons run on bootup; the difference is, daemons run on a system-wide level, while agents are restricted to operating with apps.
It’s important to keep an eye out for these two items when looking for malware. Daemons can be especially tricky because they tend to hide deep in your Mac’s filesystem, and operate at such a level they remain undetectable.
Keep in mind not all agents or daemons are bad. Like login items, they’re typically useful, and necessary. In the screenshot below, we’ve highlighted a few daemons running on the system, none of which are cause for alarm! But it’s also worth knowing what to look for; daemons often have names ending in ‘d’ or, as with iStat Menus, are named ‘daemon’ properly.
How to protect your OSX from malware
Routine checks with CleanMyMac X help keep your machine free of malware, and routine backups of a cleaned up Mac can help when you need to reboot from a backup. Once you’ve got your system in perfect working order with CleanMyMac X, Get Backup Pro is your best option for creating bootable, compressed backups for Mac.
Conclusion
Malware is nefarious; there’s just no such thing as ‘good’ malware, which is why it’s critical to keep your Mac scanned and cleaned up. Weaving CleanMyMac X, iStat Menus, and Get Backup Pro into your workflow helps you monitor, clean, and save backups of your Mac with ease.
Malware Removal Mac Os X 10.6.8
All three apps are available for free as part of a seven day trial of Setapp. You will get access to nearly 200 great Mac apps during your trial period, and continued access is only $9.99 per month once the trial ends.
Meantime, prepare for all the awesome things you can do with Setapp.
Read onSign Up
Mac Virus Protection
