MKV, known as Matroska multimedia container, is a file format that is designed to be future-proof with flexible features. It can store audio, video, and subtitle streams all in a single package even if they use a different type of encoding. Step 2 Add MKV Files to MKV to VLC Converter Click the +Add Files button to add MKV files to the software or directly drag and drop them. Step 3 Select VLC Output Format Select your desired format that you want to convert to under the Output Format section on the right side. MKV (Matroska Multimedia Container) is an open container format to pack video, audio, picture and subtitle track in one file, you may notice that many movie and TV shows are saved in MKV format, it has a lot of benefits but there is a compatibility issue on macOS, you will have to convert MKV to a macOS-friendly video format, like MOV (an Apple developed format that can be opened in macOS QuickTime. MacX Video Converter Pro (Most Recommended)- For those who don't want to install any third-party MKV player or download MKV codec pack, there is a U turn - decode and reencodeMKV to other formats with a video converter, such as MacX Video Converter Pro.Focusing on video format transcoding, it converts MKV to MP4, MOV, AVI, H.264, H.265 etc and vice versa, thanks to the built-in 370+ audio.
MKV is an open-standard multimedia format that's widely supported by most software-based media players. VLC, the most powerful free multimedia player software, however, sometimes will fail to play some MKV files or not play properly play certain MKV files.
Mkv For Mac Vlc Installer
Why VLC not play some MKV files
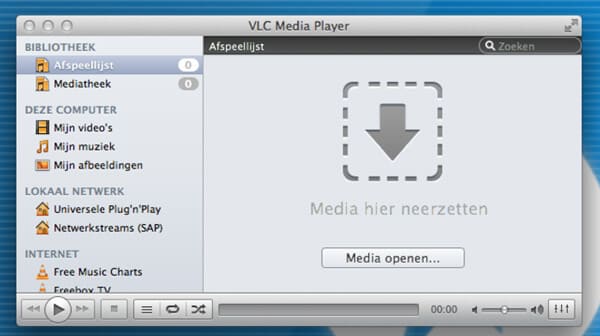

The VLC media player will play most MKV files, but will not play some. The reason is the plugin VLC uses to play MKV files is outdated and must be repaced with the current version if you want to play all MKV files. You can have a test with the latest VLC 2.2.4, the plug-in had many changes.
Problems when playing certain MKV files with VLC
No audio when playing MKV with VLC
Skipping and Lagging when playing HD MKV with VLC
No audio when playing MKV with VLC
VLC no sound issue can often occurred not only when you play MKV files but also other file formats. When in that condition, the first thing you can do is to check whether you have carelessly mute the VLC player, if not, then open your VLC to adjust audio settings to check 'Enable audio' option.
For detailed steps: please visist: VLC no sound solved
If above two solutions does not work, then the no sound issue can due to the unsupported audio codec in MKV files, which may contain some audio codec like DTS-HD, Dolby TrueHD, PCM or LPCM that are not recognized by VLC. You can use a powerful video converter - Pavtube Video Converter for Windows/Mac to convert the incompatible audio codec in MKV to VLC readable AAC, AC3, MP4, WMA or other audio codec.
Apart from MKV, you can also use the program to fix other media formats such as AVI, WMV, MKV, MP4, MOV, FLV, MPG, AVCHD, VOB, H.265, etc into VLC for swift playback.
How to Convert MKV with Unsupported Audio for VLC Playback?
Step 1: Load MKV files into the program.
After the successful installation, click 'File' > 'Add Video/Audio' or 'Add from Folder' to load mkv files with unsupported audio codec into the program.
Step 2: Output VLC playable file format.

If the MKV files contains some video codec such as H.265/HEVC that VLC does not handle very well, you can just select to output one of VLC more compatible file format such as 'H.264 HD Video (*.mp4)' under 'HD Video' main category.
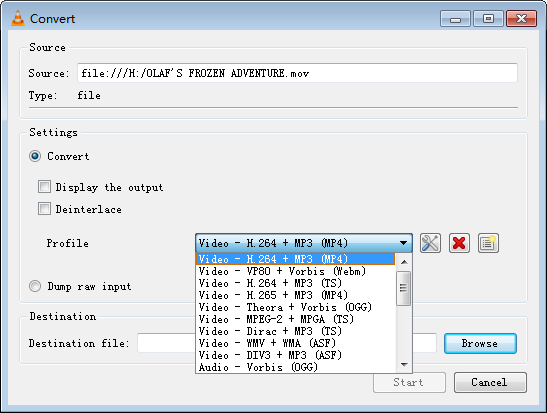
Step 3: Adjust audio settings for VLC playback.
Click 'Settings' on the main interface to open 'Profile Settings' window to tweak the output audio codec as AAC or other VLC readable audio codec according to your own needs.
Step 4: Start the converting process.
After all setting is completed, hit right-bottom 'Convert' button to convert MKV to VLC playable video and audio file formats.
Skipping and Lagging when playing HD MKV with VLC
Mkv Codec For Vlc Mac
When playing high definition MKV video over a network, you will often suffer VLC skipping or lagging issue. If the file that is skipping is playing from a local hard drive, you can adjust the caching value in milliseconds. If the file you are trying to play is located on a network share, just change the caching value for 'Network Caching(ms)'. You can also try to toggle hardware acceleration, select a different video output module, lower the picture quality as a last resort, etc to fix the VLC lagging or skipping issue when playing HD videos.
For detailed information, please visit: Fix VLC Skipping and Lagging Playing HD video
Mkv Extension For Vlc
Useful Tips
